EDU-联想硬盘保护系统安装说明书
目录
1. 说明 (1)
1.1. 适用平台 (1)
1.2. 准备 (1)
2. 安装edu (2)
2.1. 删除分区 (2)
2.2. 安装edu (5)
2.3. 划分分区 (12)
3. 操作系统净化 (15)
3.1. 系统下安装对应驱动程序 (15)
3.2. 安装其他必要软件或文体 (16)
4. 进入联想硬盘保护系统界面 (17)
4.1. “召唤” (17)
4.2. 参数设置 (19)
5. 快捷说明 (23)
6. 网络同传 (23)
6.1. 硬件连接 (23)
6.2. 同传 (24)
6.2.1. 母机 (24)
6.2.2. 客户端 (31)
1.说明
1.1.适用平台
联想硬盘保护系统(镜像名称:Edu*)仅适用联想品牌电脑;
Edu7.5.3成功在启天M7150(主板G41)安装成功;
如果电脑较旧请使用低版本edu,低版本安装过程不同;
新电脑中可以已经存在edu,只需要“唤醒”并在操作系统下安装驱动程序即可,驱动程序一般在随机光盘中有。
1.2.准备
?U盘两个:

WinPE启动U盘(含分区处理工具DiskGenius或者PQ);
联想硬盘保护系统(EDU7.5.3)U盘(实际也为WINPE);
?交换机(端口尽量多)、网线等(用于网络同传);

?备份重要数据(有可能分区损坏);
2.安装edu
2.1.删除分区
A.电脑上插上WinPE启动U盘;
B.开机,按F12,进入启动选择界面,选择U盘启动;
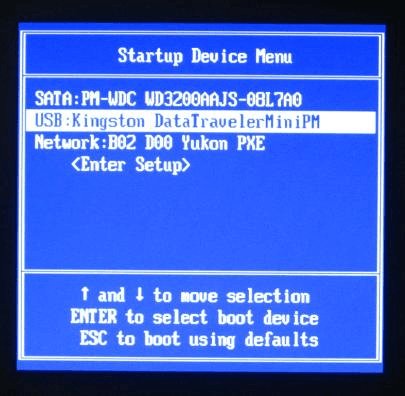
图 1启动选项
C.进入winpe,后打开DiskGenius软件;
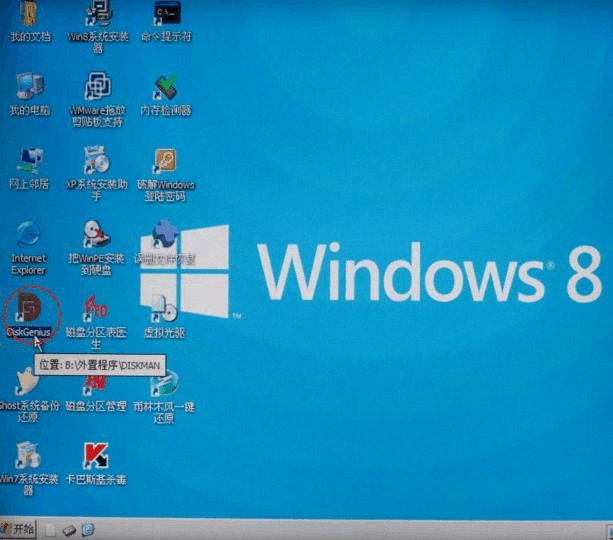
图 2winpe界面
D.进入DiskGenius软件,删除后面的分区(edu自动安装在硬盘最后空余空间内),
为edu安装预留空间;
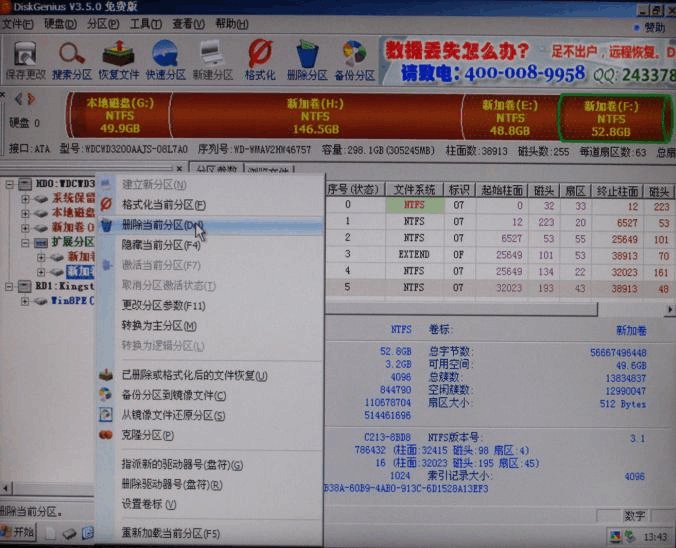
图 3DiskGenius中删除分区
如果在上述界面中已经存在如图 15中的隐藏分区lenovo_part则表明edu已经安装。
删除成功后,效果图如下,注意一定要是空闲空间(银白色那部分);
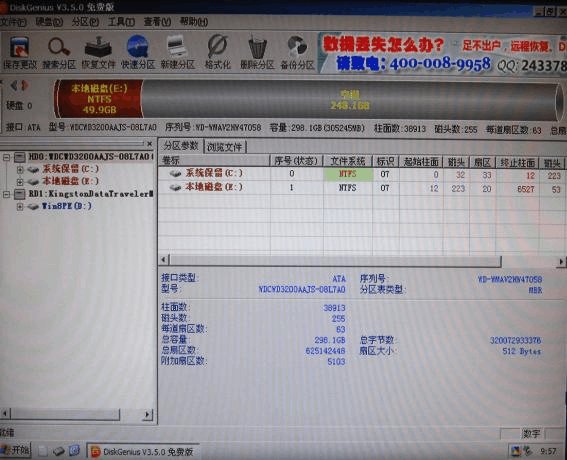
图 4DiskGenius成功删除分区
上图中“系统保留(C:)”和“本地磁盘(E:)”是先前安装的操作系统(win7系统包含两个分区,其中前一个100M,是隐藏分区);
E.然后保存(保存生效是有时间的,一定要等几秒钟,画面会刷新的),关机;
2.2.安装edu
A.插上联想硬盘保护系统(EDU7.5.3)U盘;
B.开机,按F12,从U盘启动,进入后看到如下界面(正在进行相关配置与加载),
不要手动关闭该界面;
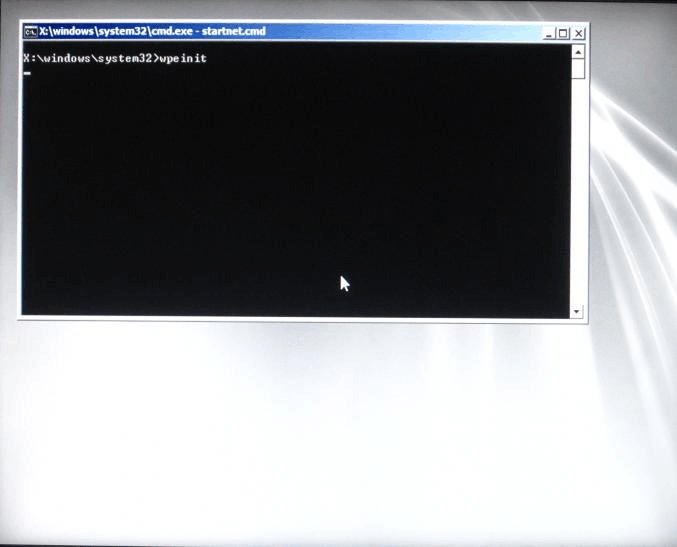
C.加载完成后,界面如下:
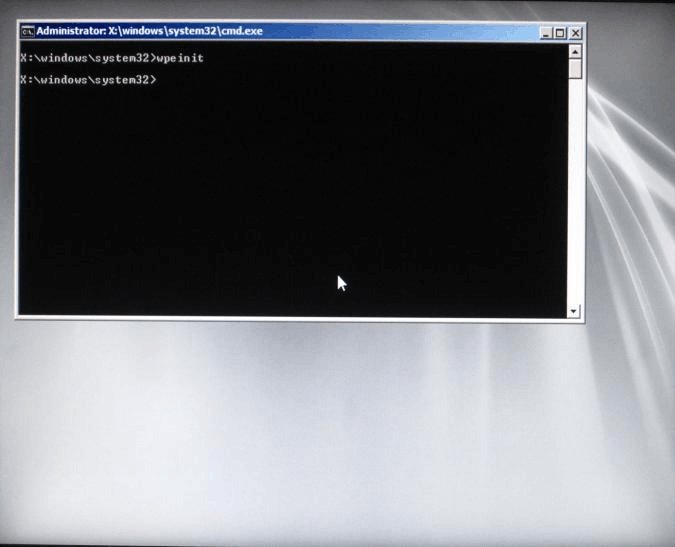
D.输入bom.txt,并回车,查看物料信息;(此步可忽略)
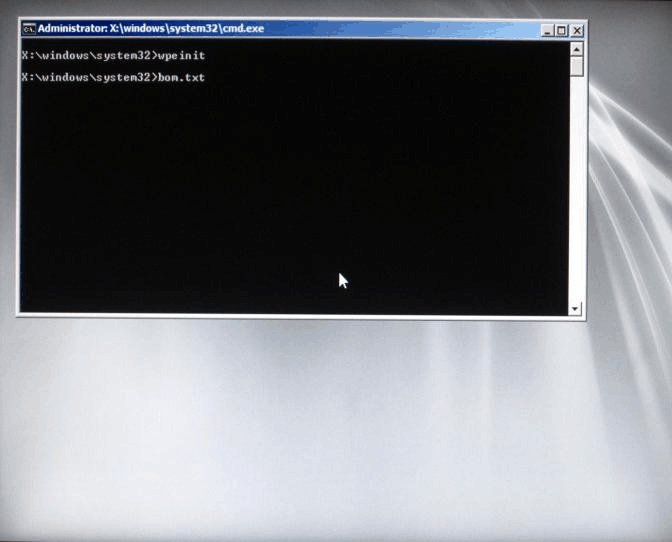
图 7edu安装-输入bom.txt
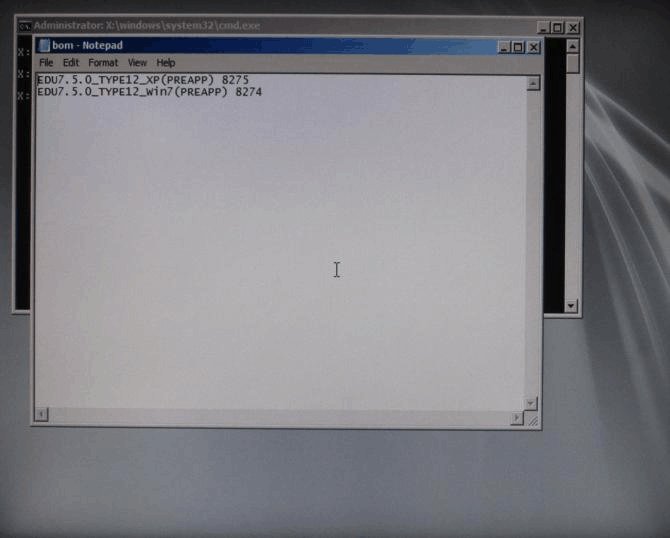
图 8edu安装-物料信息
E.返回cmd界面,输入(如果是XP系统,输入),回车即开
始安装;
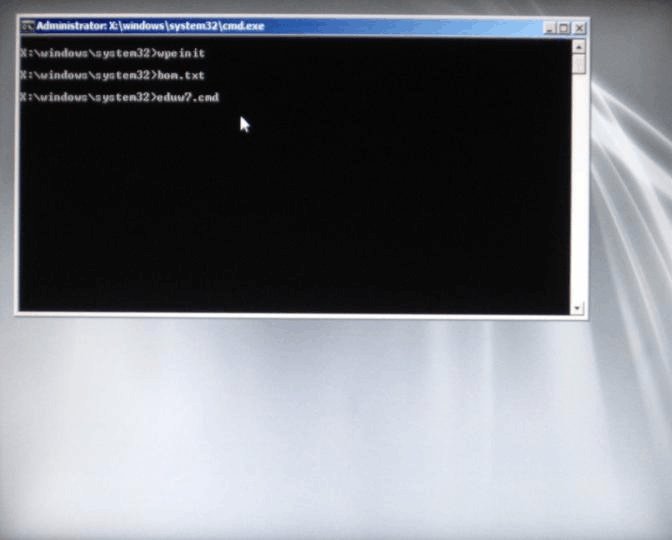
图 9edu安装-输入
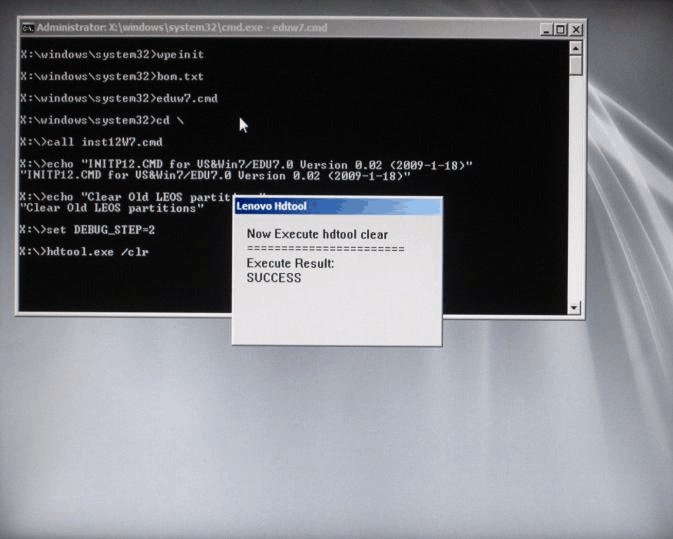
图 10edu安装-自动执行1
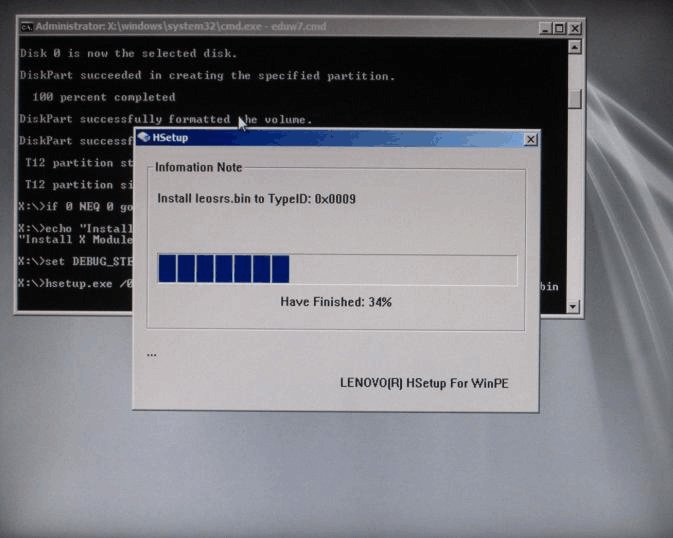
图 11edu安装-自动执行2
安装过程自动完成,无需手动操作,安装成功后界面如下:
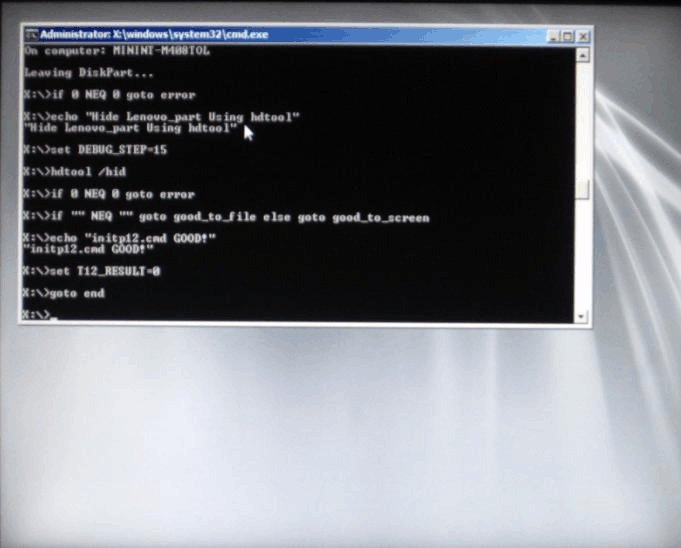
图 12edu安装-安装成功
注意:如果提示失败,有可能没有预留空闲空间(分区删除不彻底)。
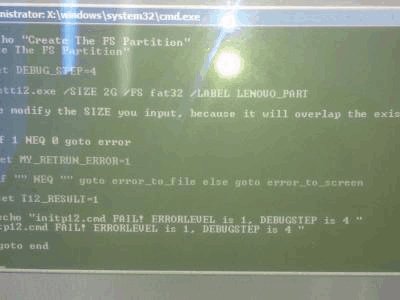
图 13安装失败-没有空闲空间
F.输入exit,回车退出,然后电脑会重启。
估计输入Shutdown也行,没试过。
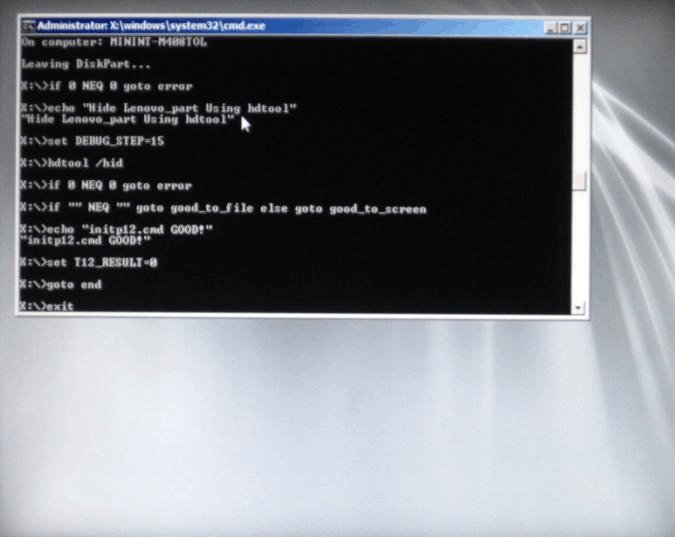
图 14edu安装-exit退出
2.3.划分分区
分区划分也可通过edu完成,但DiskGenius更简单。
A.重新插入winPE启动U盘,按F12,进入winPE,打开DiskGenius软件,可看
到最后存在一个隐藏分区,名称LENOVO_PART;
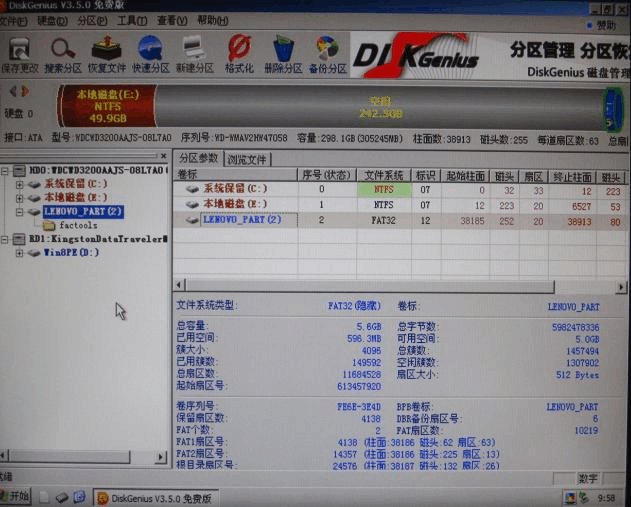
图 15DiskGenius中分区
LENOVO_PART的大小不一定的,貌似与安装前的空闲空间有关系,空闲空间100G 左右时占2.6G,240G左右时占5.6G;
B.右键空闲空间新建分区。
此处空闲空间为242.5G,网上说需要在最后一个分区与LENOVO_PART分区间预留一部分空间(WINXP 10G,WIN7 20G),为防止后续出现问题,照做(反正硬盘够大)。